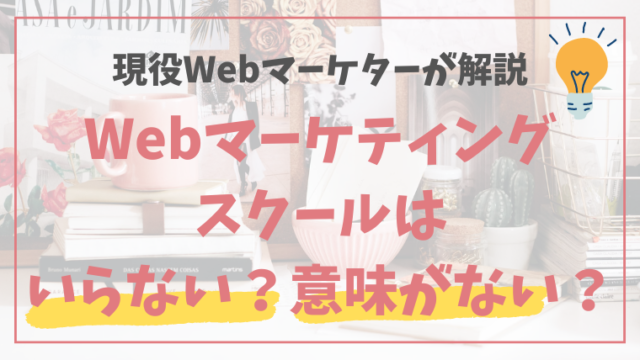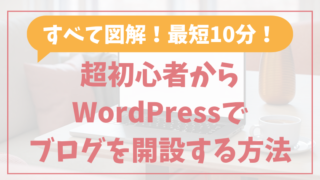この記事では、WordPressの始め方、開設手順について、初心者向けにすべてのステップを画像付きで解説します。
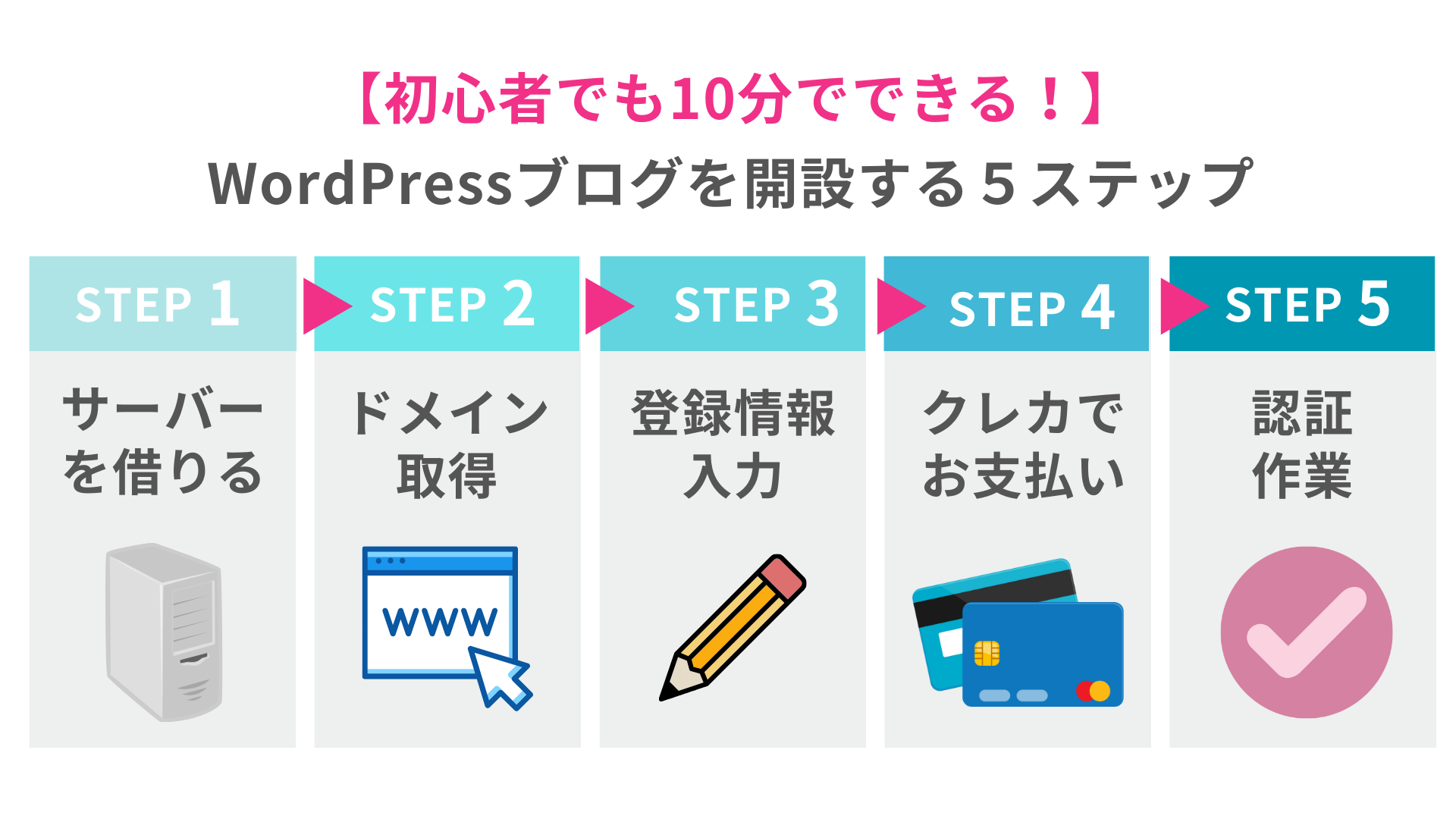
- WordPressを使ったブログの始め方を知りたい
- 自分でやってみたけど、手順が難しくて挫折してしまった
- ITやサーバーなど詳しくないので、上手くできるか不安
- WordPressブログをすぐに、とにかく簡単に始めたい
上記のような、今からWordPressを始めたいけど、ITに詳しくなかったり、苦手意識のある方でも、最短10分でWordPressブログを開設できるステップをお伝えします!
ぜひ最後までご覧ください。
✔︎スマホ(電話もしくはSMSメッセージで認証作業あり)
✔︎メールアドレス
✔︎クレジットカード(お支払いに必要)
WordPressとは?
 まずはブログ初心者の方のために、WordPressについて簡単に説明します。
まずはブログ初心者の方のために、WordPressについて簡単に説明します。
WordPress(ワードプレス)とは、Webサイトを構築・管理・更新できるソフトウェアのこと。
初心者でも簡単にブログやホームページを作ることができるのが最大のメリットです。
また、WordPressは世界シェア/国内シェアともにNo.1のシェアを誇っています。
個人で運用する有料ブログといえば、WordPressと言っても問題ないレベルで、多くの人や企業が使っているソフトウェアです。
ちなみに、WordPress自体は誰でも無料で使えるソフトウェアです。
しかし、WordPressを「有料ブログ」呼んでいる理由は、後ほど解説します。
WordPressと無料ブログの違いについては、以下の記事で開設しているのでご確認ください。

WordPressを利用する方法は2種類
WordPressには利用方法が2つあります。
それが「WordPress.org」と「WordPress.com」です。
似ているので混乱しそうですが、この2つは大きく違います。
1)WordPress.org
公式サイト(WordPress.org)からWordPressをダウンロードし、レンタルサーバーにインストールする利用方法です。
こちらが「一般的なWordPressブログ」です。
レンタルサーバーのサービスによっては、WordPressをかんたんに始められる機能を提供しています。
そのため、わざわざ「WordPress.org」からWordPressをダウンロードする必要がなく、サーバー契約の際にWordPressのインストールが簡単にできるサービスを選ぶと良いでしょう。
エックスサーバーのクイックスタートで契約すれば、サーバー契約を含めたWordPressのインストールが最短10分で完了します♪
2)WordPress.com
こちらは「WordPress.com」のサービスを利用する方法です。
「WordPress.com」とは、WordPressを用いて提供している無料ブログサービスのこと。
難しい設定を行うことなく、より気軽にブログなどのWebサイトを始めることができます。
しかし、この利用方法は、本格的にブログを運営していく場合には向きません。
拡張性や自由度が低いため、テーマやプラグインを自由に選ぶことができません。
また、無料版ではサービス側が表示する広告が表示されてしまうので、収益化にも不利になっています。
結論、ビジネスや集約のためにWordPressを始める場合は、「WordPress.com」ではなく、WordPressをレンタルサーバーにインストールする方法をおすすめします。
この記事では、WordPressを使ってブログ開設をする方法をお伝えしていきます。
ブログを始めるのにかかる費用

「WordPress.org」の場合、ブログを開設するには「レンタルサーバー」と「独自ドメイン」が必要です。
それぞれ必要な費用は以下となります。
- レンタルサーバー代 |月額1,000円程度
- 独自ドメイン代 |年額1,500円程度(月額約125円ほど)
合計で、月間1,100円程度の費用がかかります。そのため、「WordPress = 有料ブログ」と呼ばれています。
WordPressを始めるために必要な作業

では早速、開設のステップに入っていきましょう!
まず初めに、WordPressを始めるために必要な作業は、以下の5つの登録・設定作業が必要になります。
- レンタルサーバーの契約
- ドメイン名の取得・設定
- WordPressテーマのインストール
- SSLの設定
- WordPressの設置
ITに苦手意識がある方は、これを見ただけで挫折しそうになるかもしれませんね。
そこで、エックスサーバーが提供している「WordPressクイックスタート」で契約すると、上記の全工程をすべて自動で行ってくれるんです。
申し込み後もすぐにWordPressが立ち上がるから、ITが苦手だったり、初心者の方でも簡単にWordPressブログをはじめることができます。
わたしも「WordPressクイックスタート」を使って、WordPressブログを開設しましたが、本当に10分ほどで開設ができました!
ただ、WordPressでは新規申し込みする場合、10日間無料お試しがありますが、「WordPressクイックスタート」には無料お試し期間がありません。
申し込み時点で料金の支払い(クレジットカードのみ)が発生するので、この点には注意してください。
エックスサーバーの「WordPressクイックスタート」は下記をクリック!
↓![]()
https://www.xserver.ne.jp/lp/service01/
![]()
【図解】10分でWordPressを始める5ステップ

ここからは、エックスサーバーの「WordPressクイックスタート」を使ったWordPressブログの開設ステップを説明します。
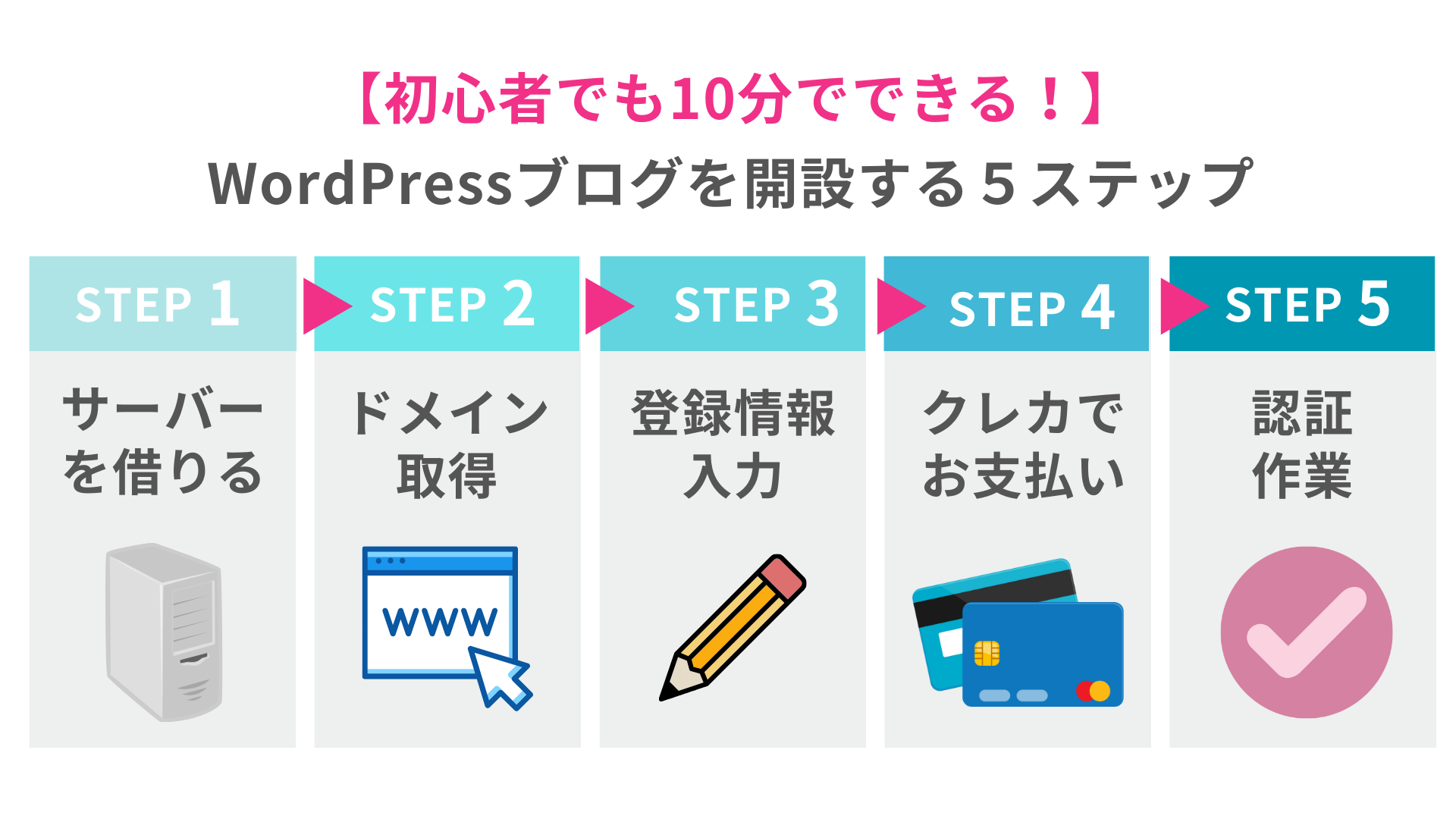 ここから先は、このページを開きながら別画面で一緒に作業を進めて、さくっとワードプレスを始めましょう!
ここから先は、このページを開きながら別画面で一緒に作業を進めて、さくっとワードプレスを始めましょう!
下記をクリックして「WordPressクイックスタート」の画面を開いてください。
↓![]()
https://www.xserver.ne.jp/lp/service01/
ステップ1)サーバーを借りる
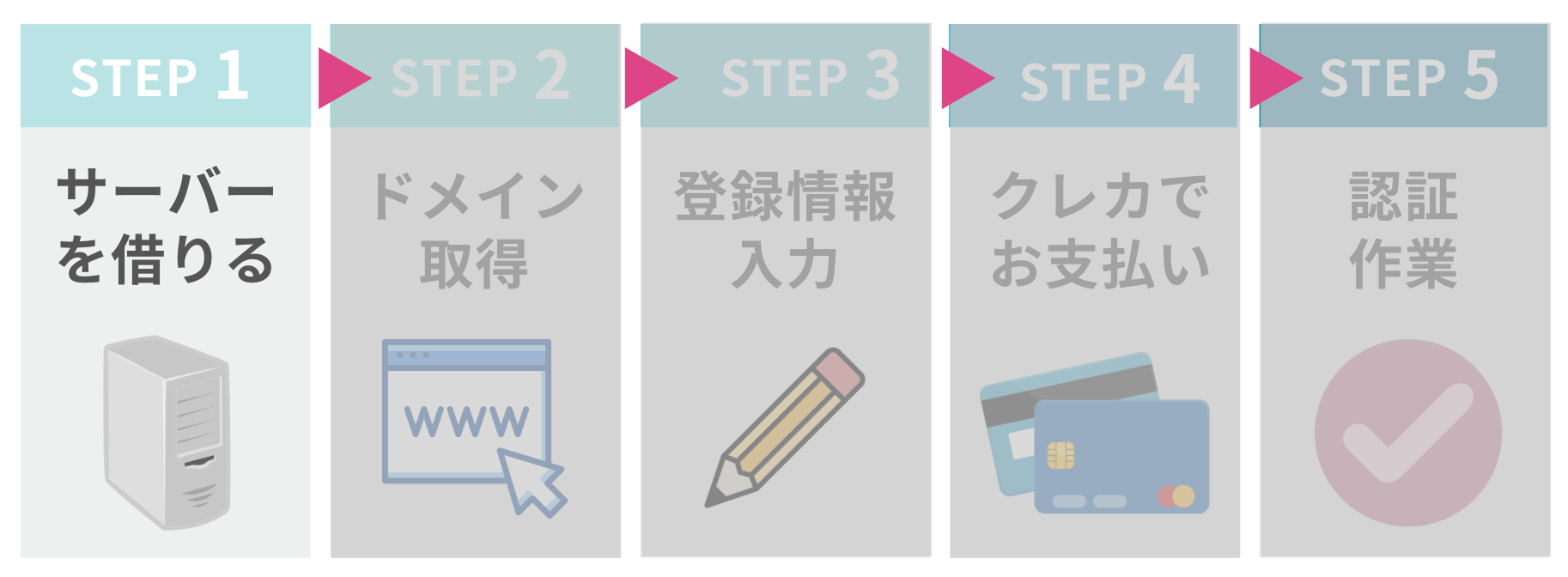
エックスサーバーの画面にアクセスする
エックスサーバーお申し込みフォームにアクセスします。
左側の10日間無料お試し 新規お申込みを選択します。
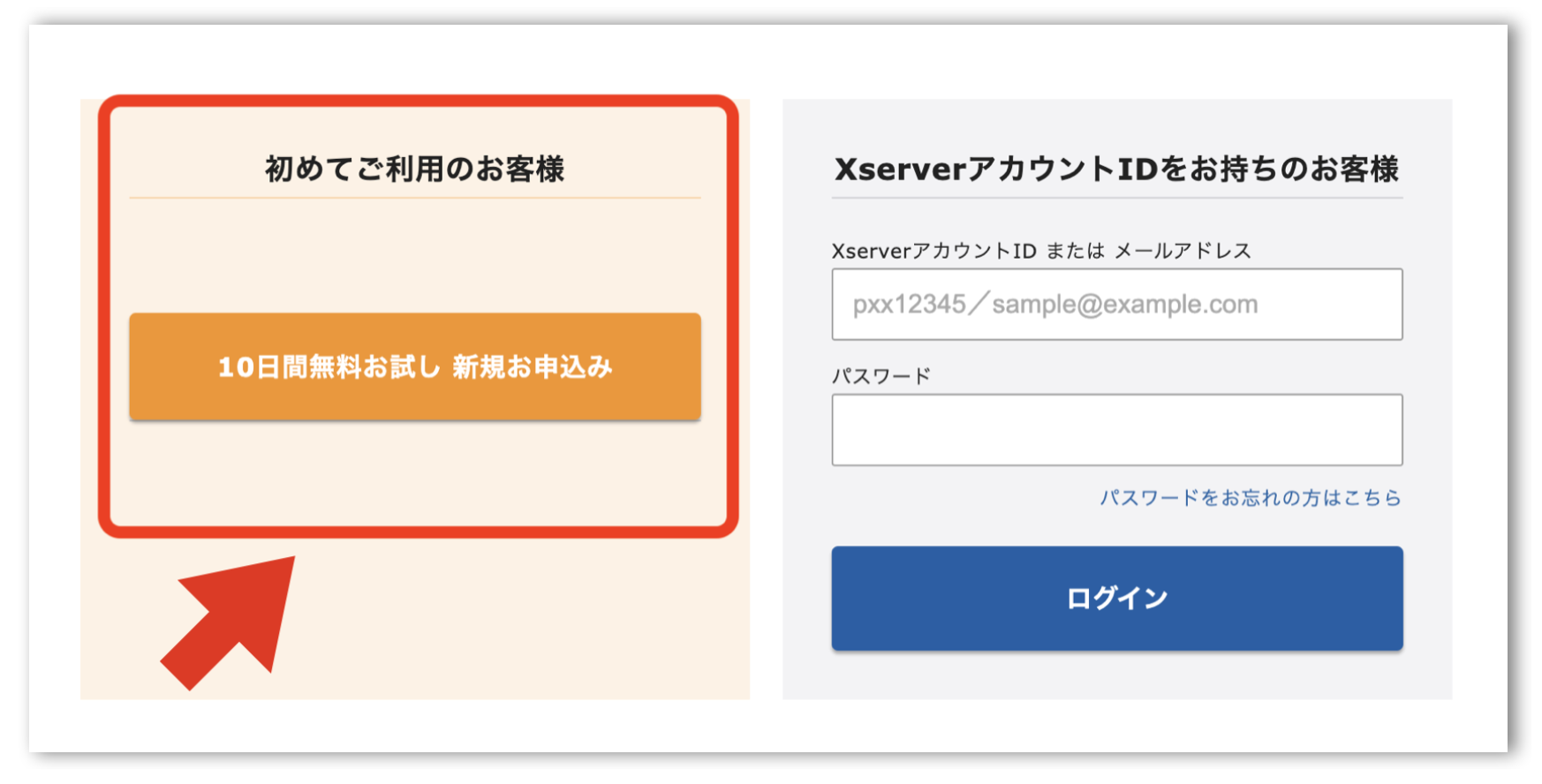
プランを選択
- 【サーバーID】 ➡︎そのままでOK
- 【プラン】 ➡︎スタンダードを選択(わたしもスタンダードです)
- 【WordPressクイックスタート】 ➡︎「利用する」にチェック
プランごとで使える機能に差がないので、初心者にはスタンダードがおすすめ!
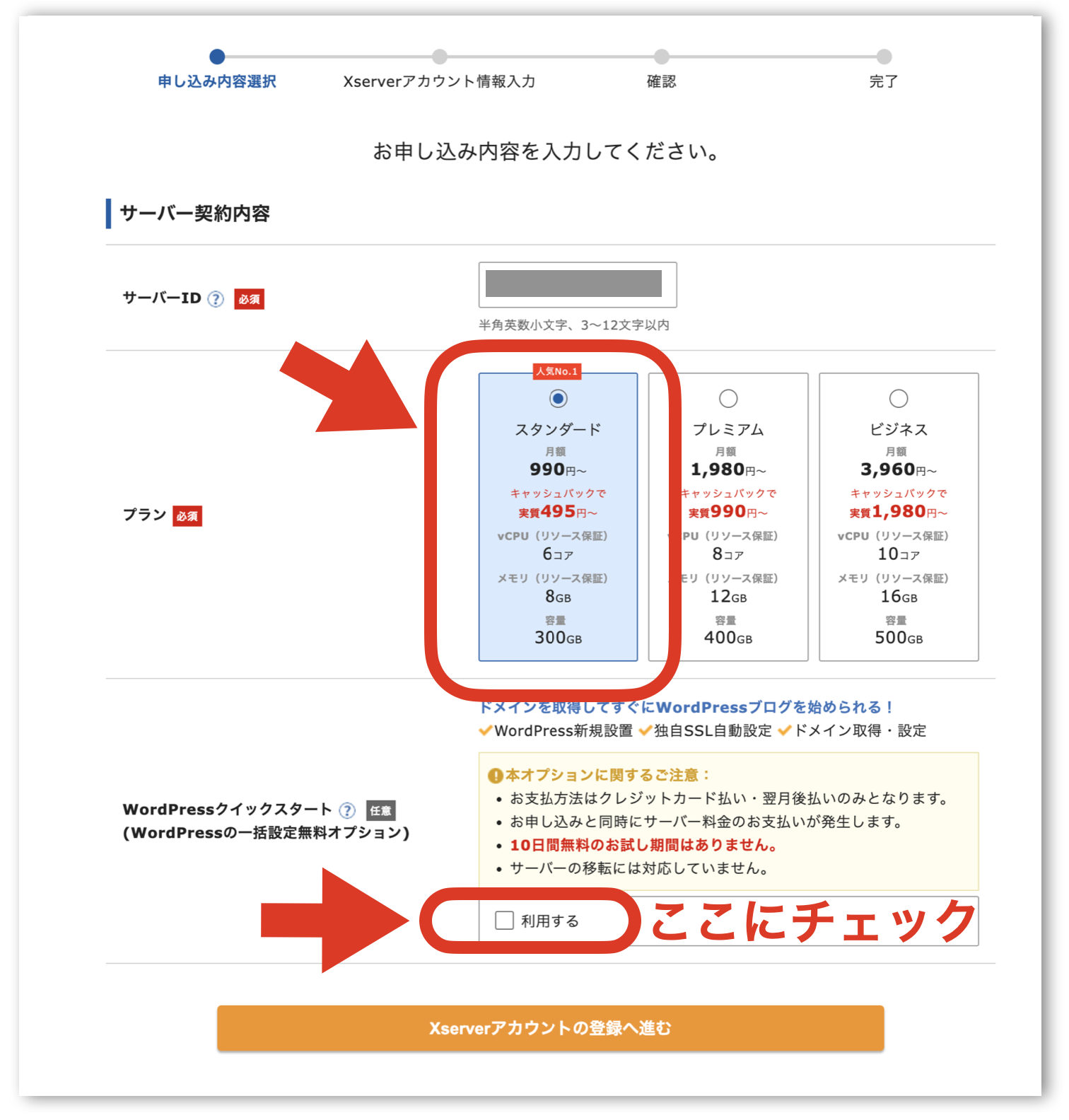
チェックを入れると下記の画面が出てくるので、「確認しました」をクリック。
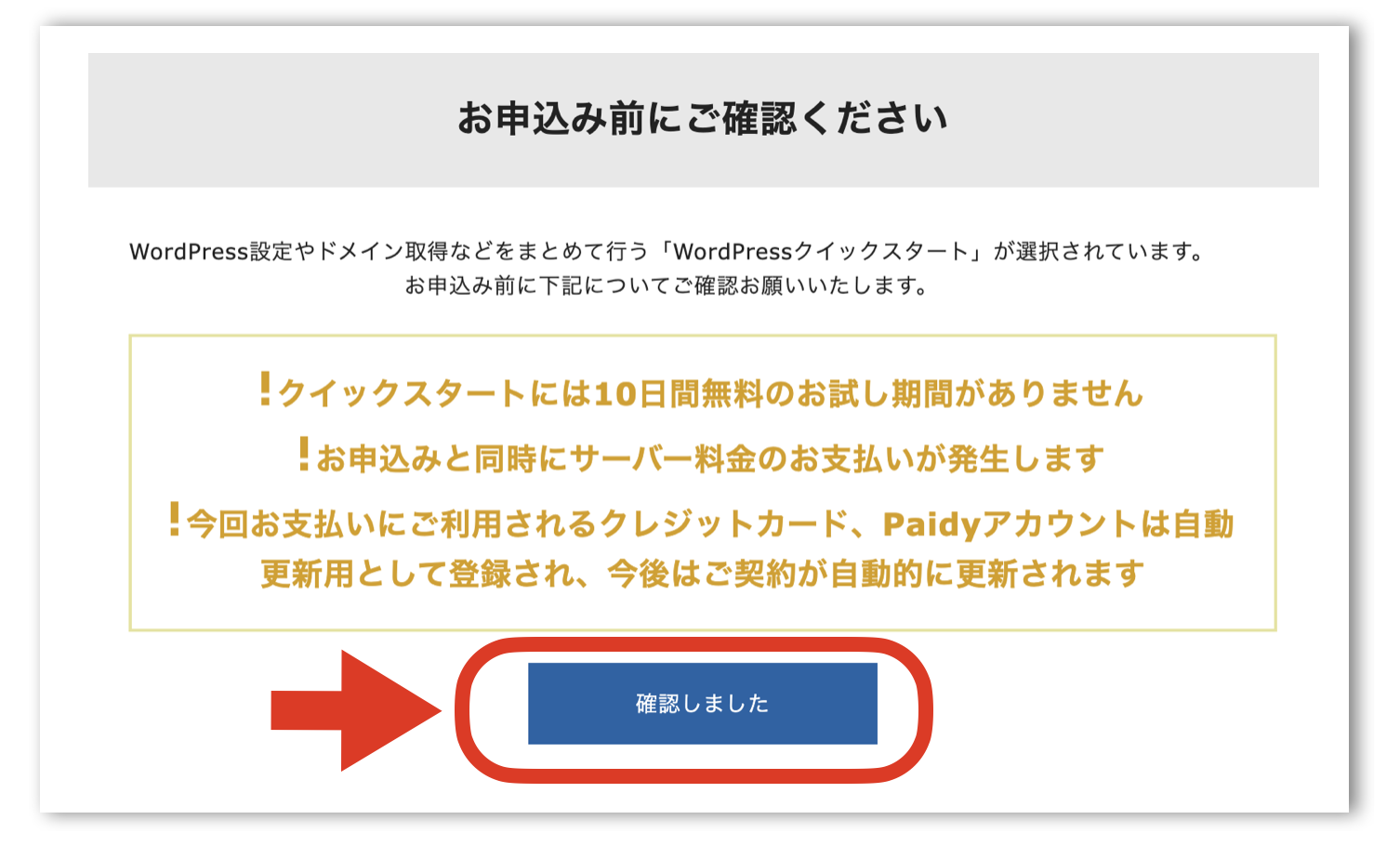
契約期間を選択
次に、契約期間を選択します。
契約期間は3〜36ヶ月まで選択可能で、長期間の契約ほど月間の利用料金がお得になります。
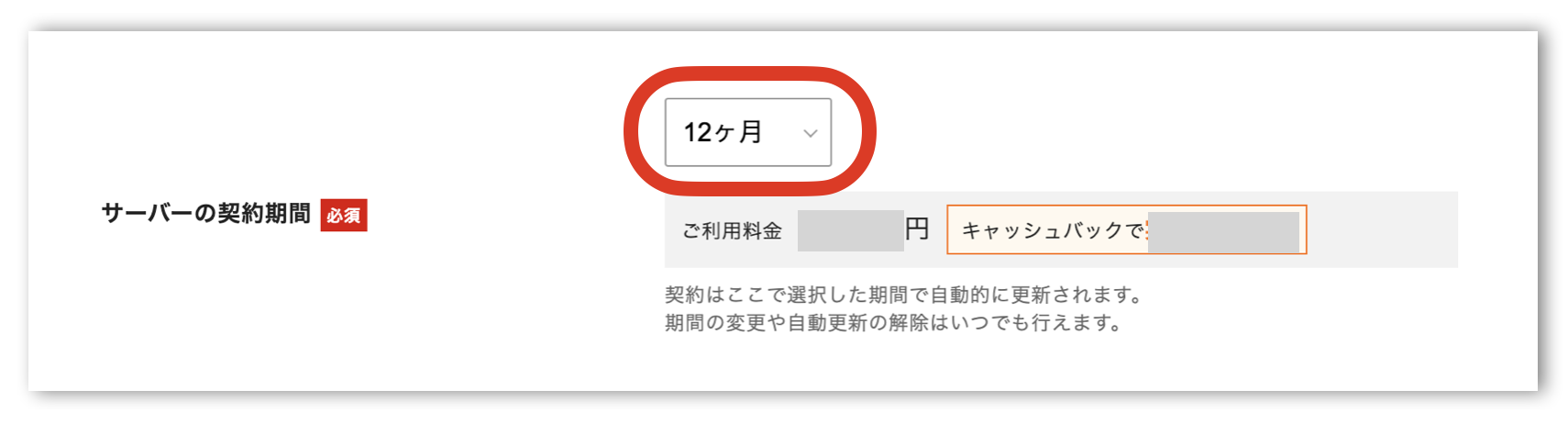
わたしは12ヶ月契約にしています。
キャンペーンによってはキャッシュバック料金など違うこともあります。
2)ドメイン取得
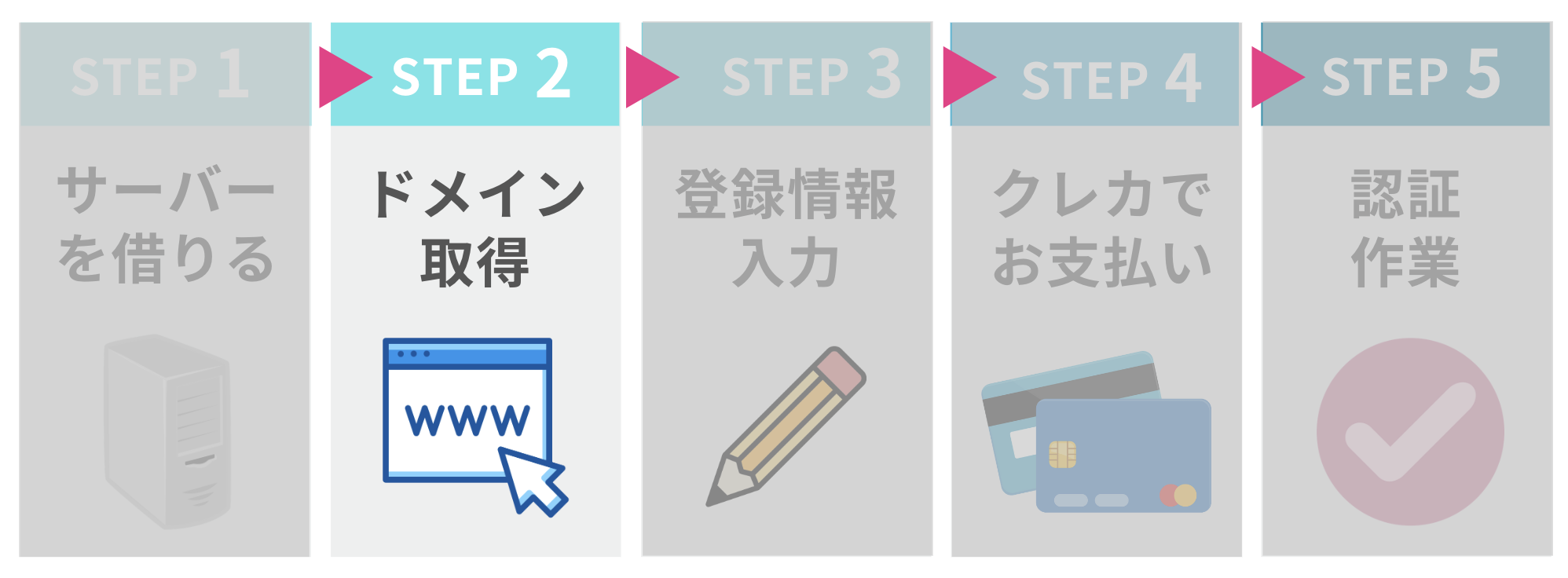
ドメインを選択
次にドメインを選択します。

サーバーの契約期間を「12ヶ月」以上を選択し、「自動更新設定」を有効にすることで、独自ドメインを永久無料で使用できます。
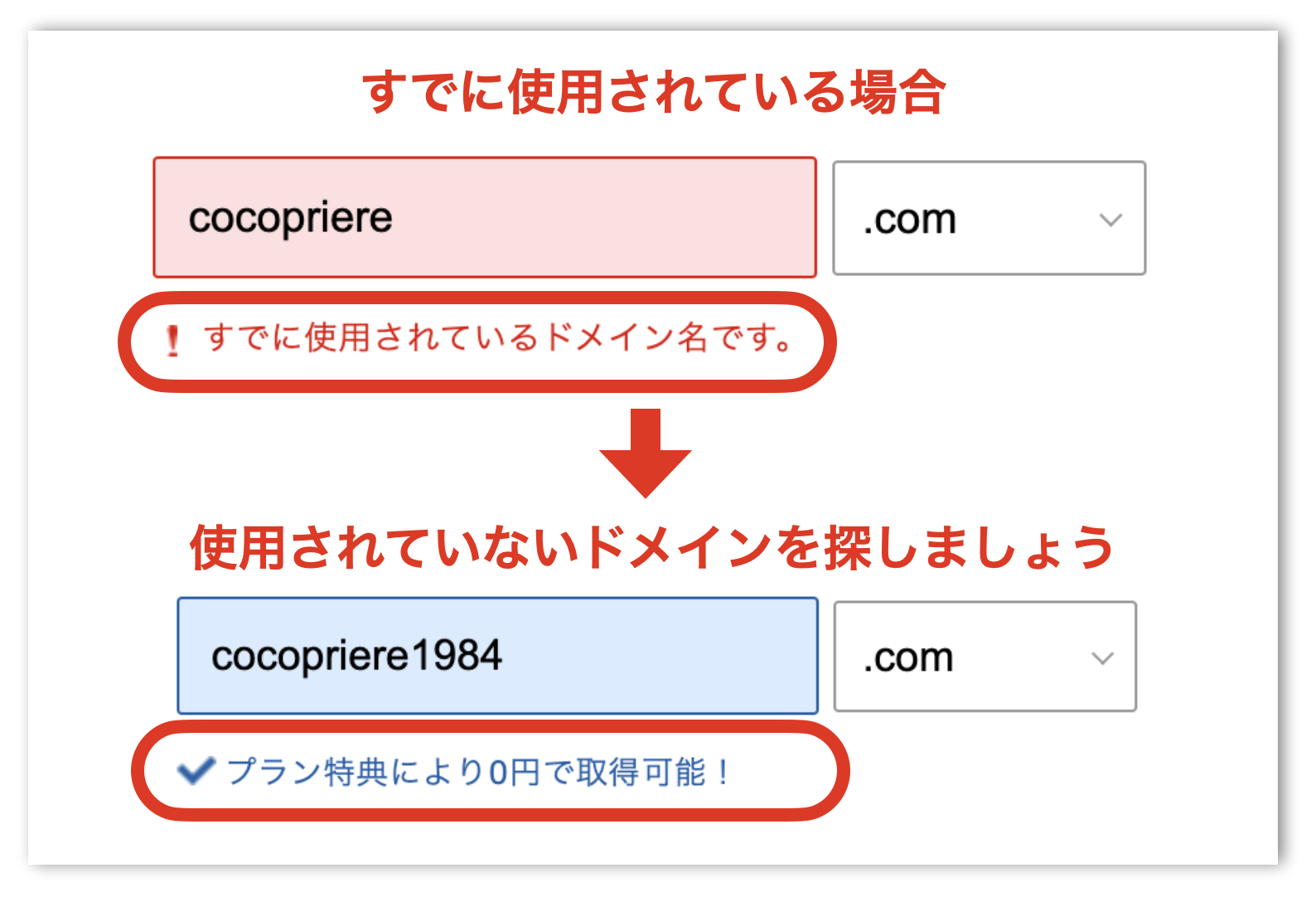
使いたいドメイン名を入れてみましょう。すでに他の方が取得されている場合もあるので、空いているドメインを取りましょう。
一度取得したドメイン名は、あとから簡単に変更できないので、慎重に決めましょう。もしドメイン名の変更が必要になった場合、追加で費用や手間が必要になってしまいます。
WordPressの情報を入力
WordPressに登録するユーザー名や名前などを入力します。

- 【ブログ名】 ➡︎仮タイトルでもOK(あとで簡単にワードプレス上で変更可能)
- 【ユーザー名】 ➡︎入力して忘れずにメモしておく
- 【パスワード】 ➡︎入力して忘れずにメモしておく
- 【メールアドレス】 ➡︎普段使っているメールアドレスを入力
ユーザー名とパスワードはログイン時に必要になるので、忘れないようにメモしておいてください!
テーマを選択
続いて、利用するテーマを選択します。
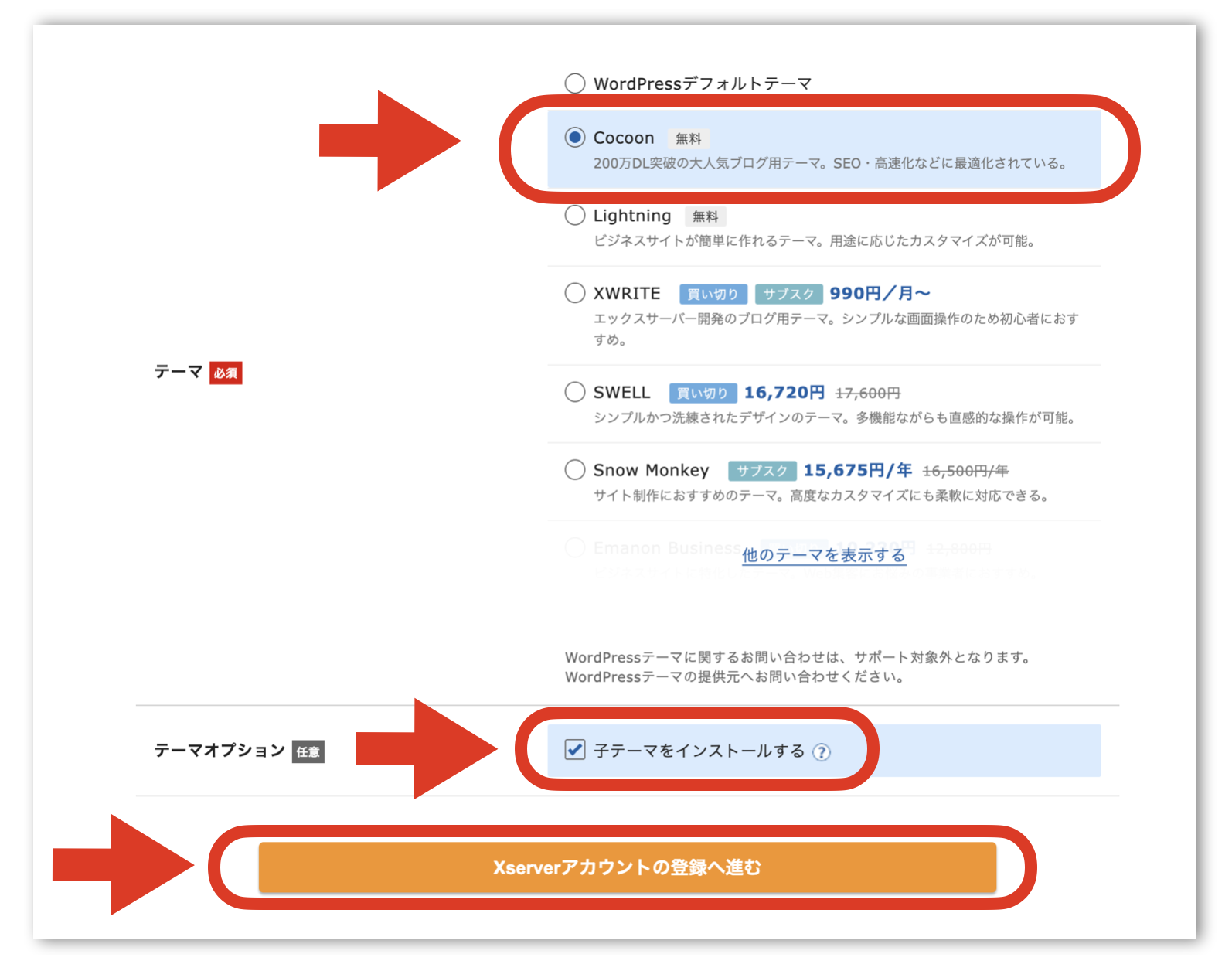
ここでは無料の「Coccon(コクーン)」で設定していきます。
「Coccon(コクーン)」はシンプルで使いやすく、初心者がブログを始めやすいテーマです。
また、テーマオプションの子テーマもインストールしておきましょう。
子テーマとは、テーマをカスタマイズするときに使用するファイルのことです。特別な理由がない限りは、子テーマも一緒にインストールしておくのがおすすめです。
テーマは後から簡単に変更ができます♪
3)登録情報の入力
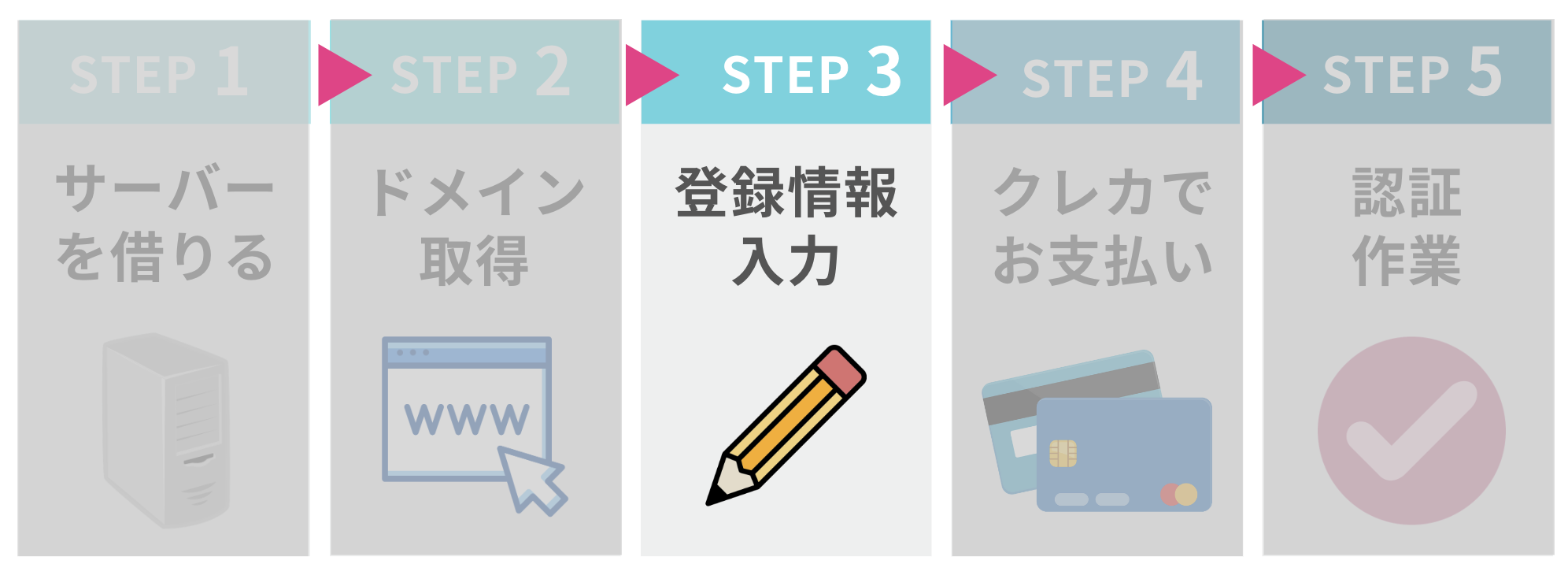
登録情報を入力
「メールアドレス」「登録区分」「名前」「住所」「電話番号」などの個人情報を入力します。
名前は、ニックネームではなく、必ず本人の名前を入力してください。
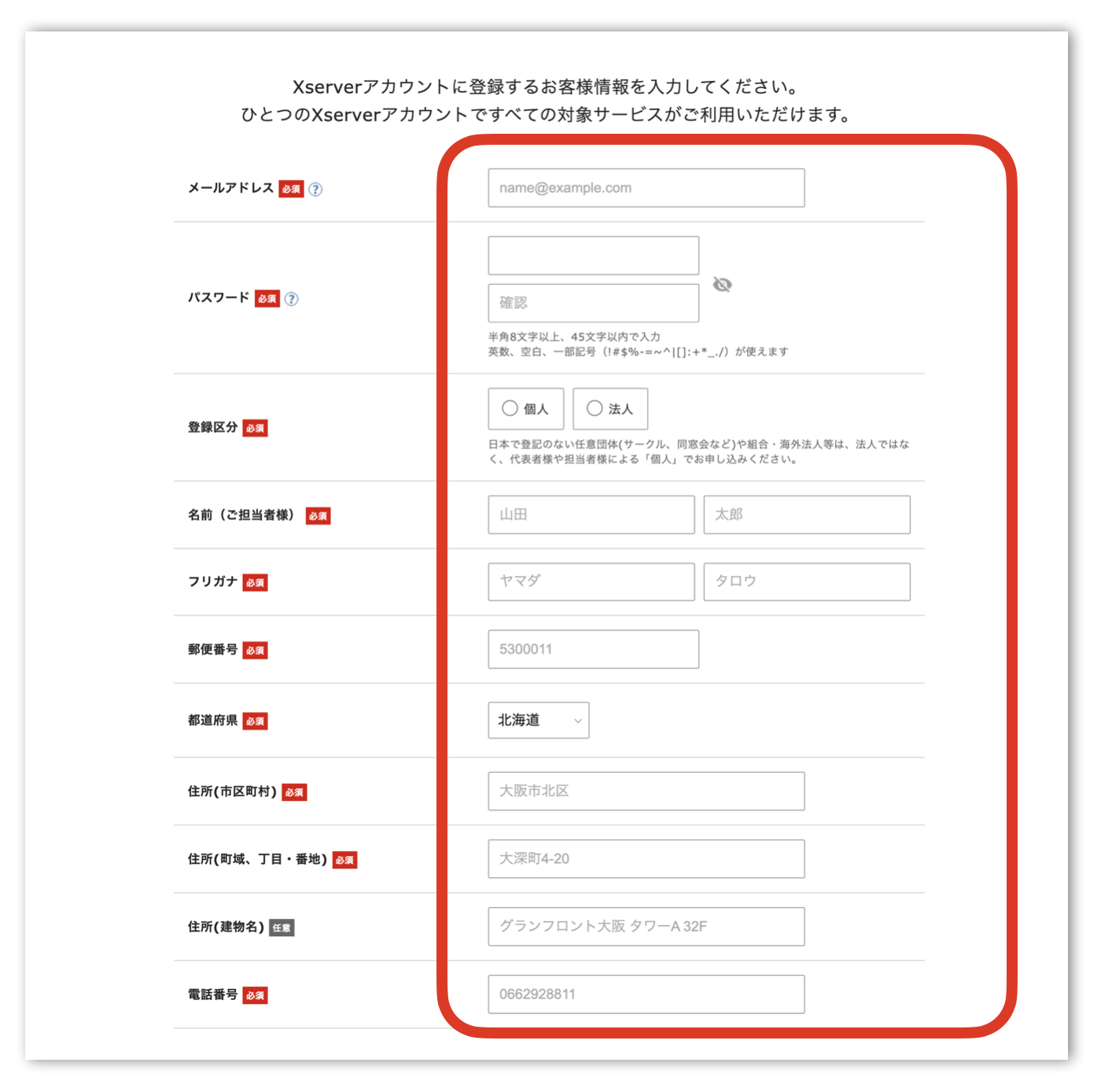
4)支払い情報入力
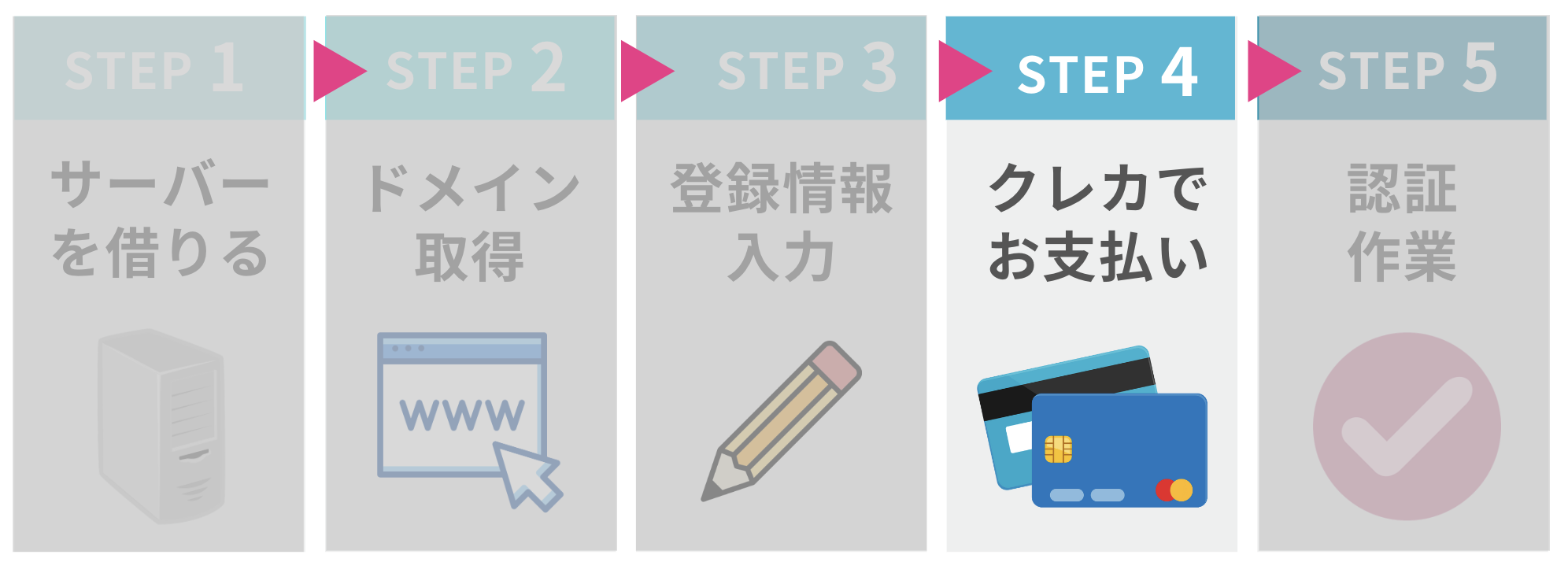
支払い情報の画面では、クレジットカード情報を入力します。
入力欄にあるセキュリティコードは、カード裏面に記載されている3桁のコードのことです。
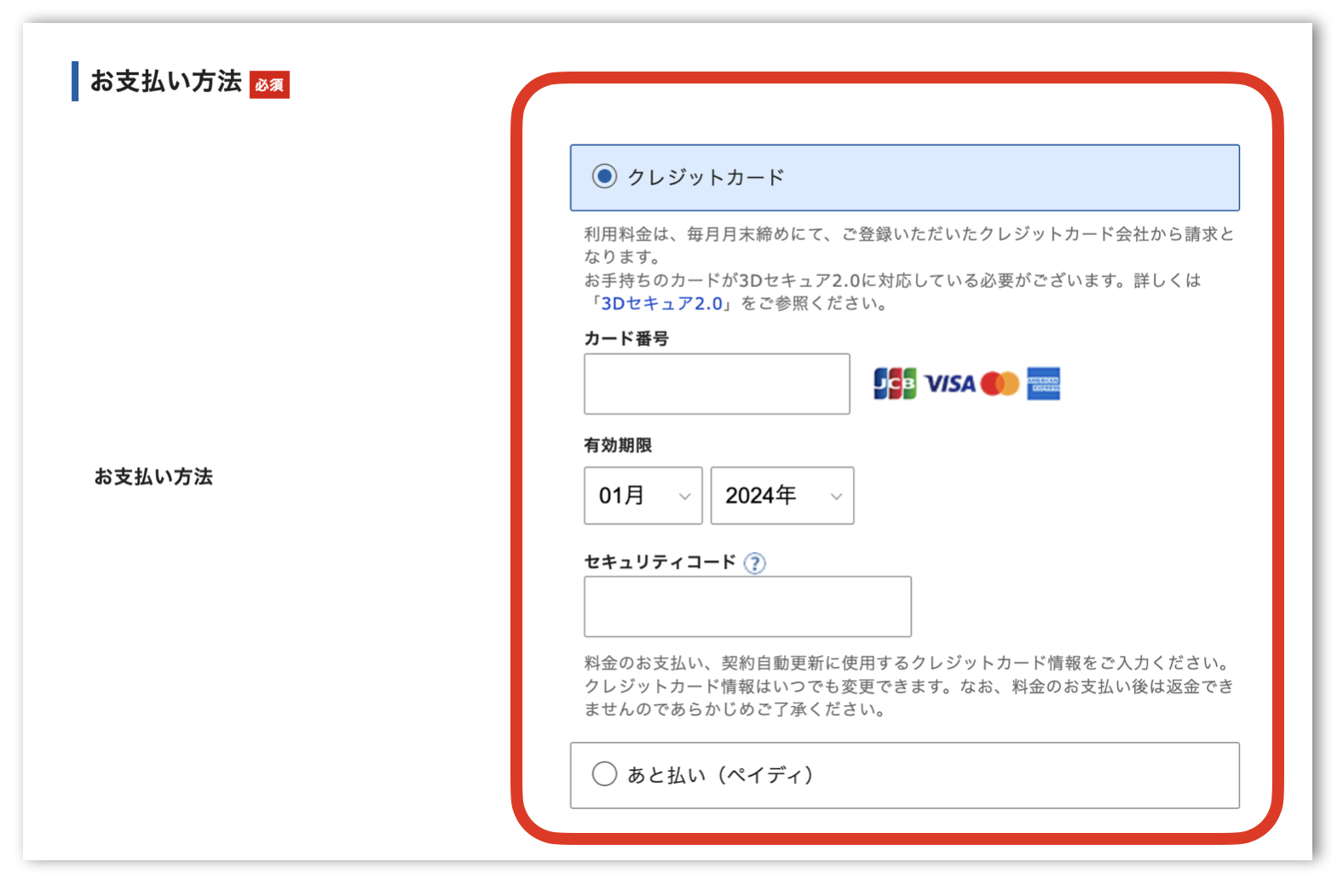
すべて入力が完了したら、ページ下部の「利用規約」と「個人情報の取り扱いについて」を確認し、同意するにチェック後、次へ進むをクリックします。
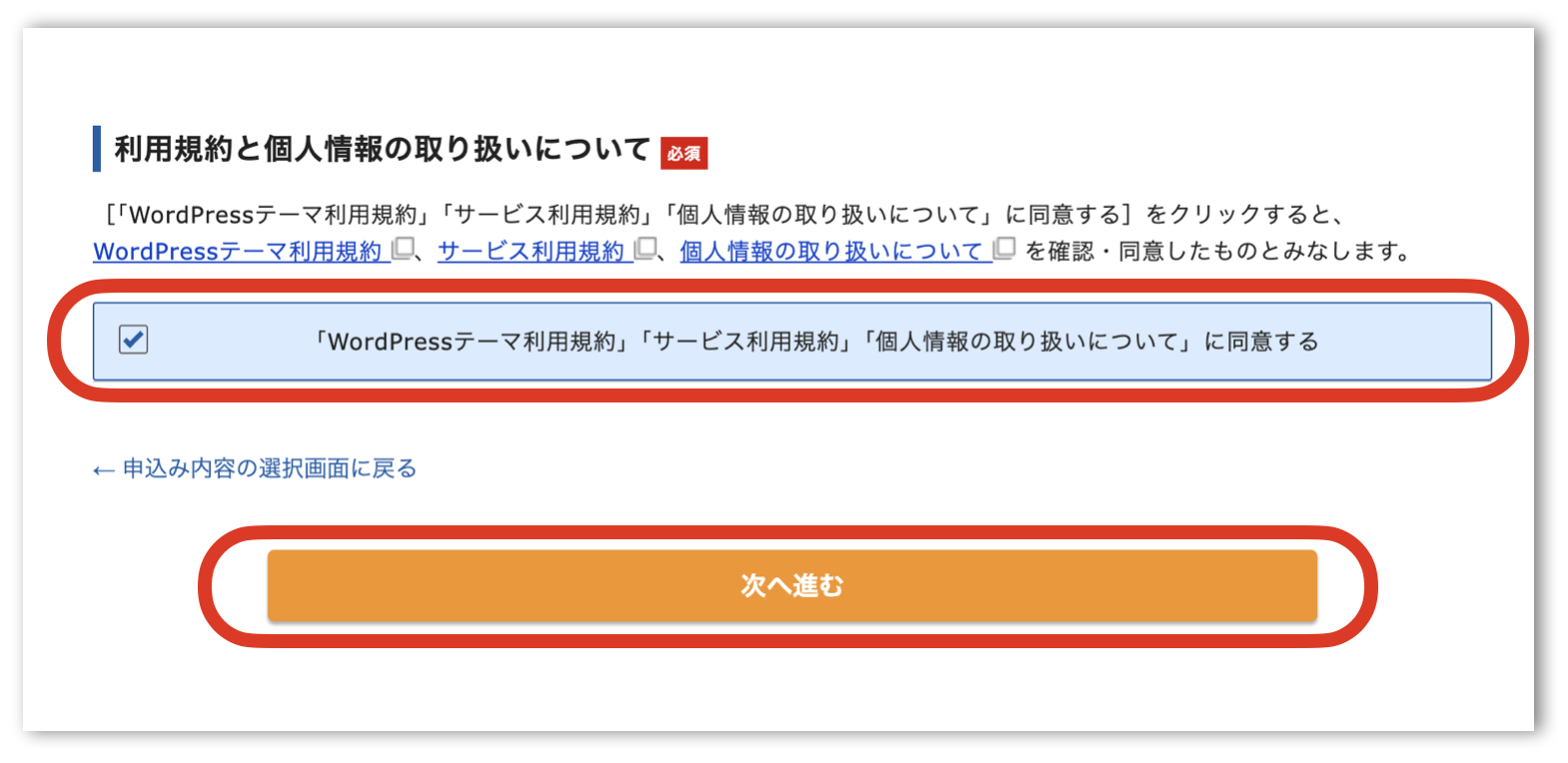
5)認証作業
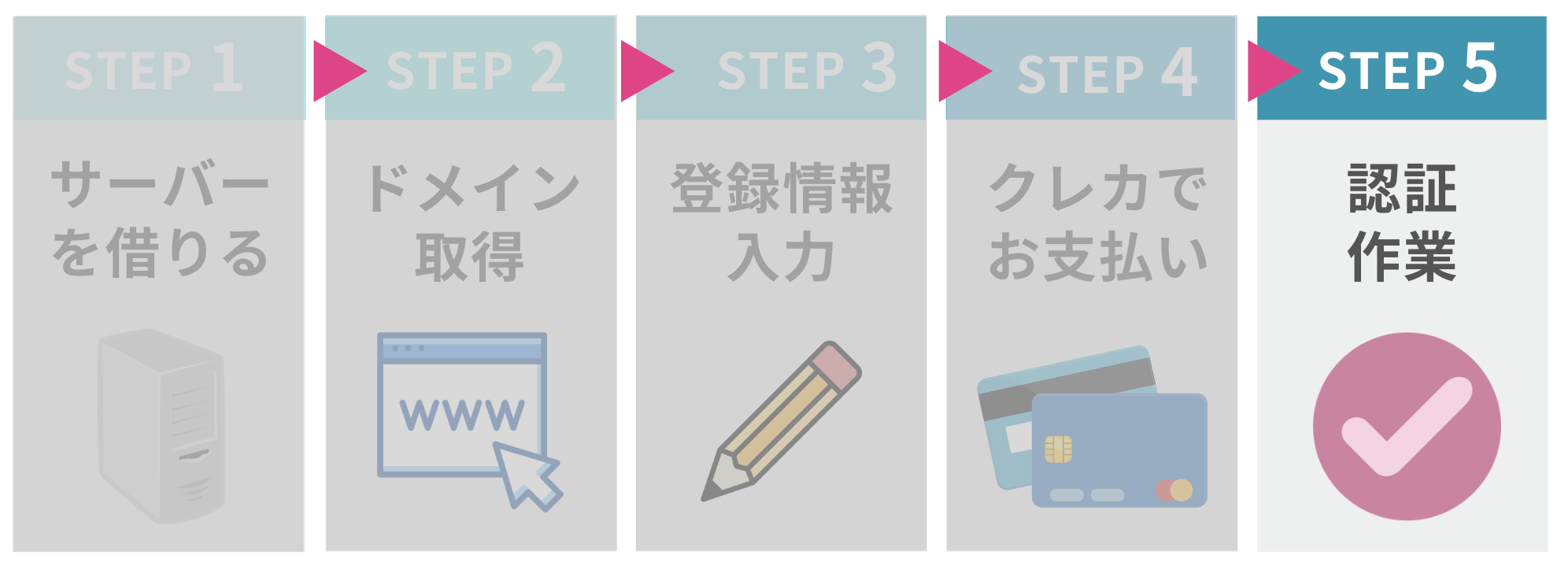
メールアドレスに確認コードが送られる
登録したメールアドレスに、6桁の認証用確認コードが送られてきます。
番号を入力し、次へ進むをクリックします。
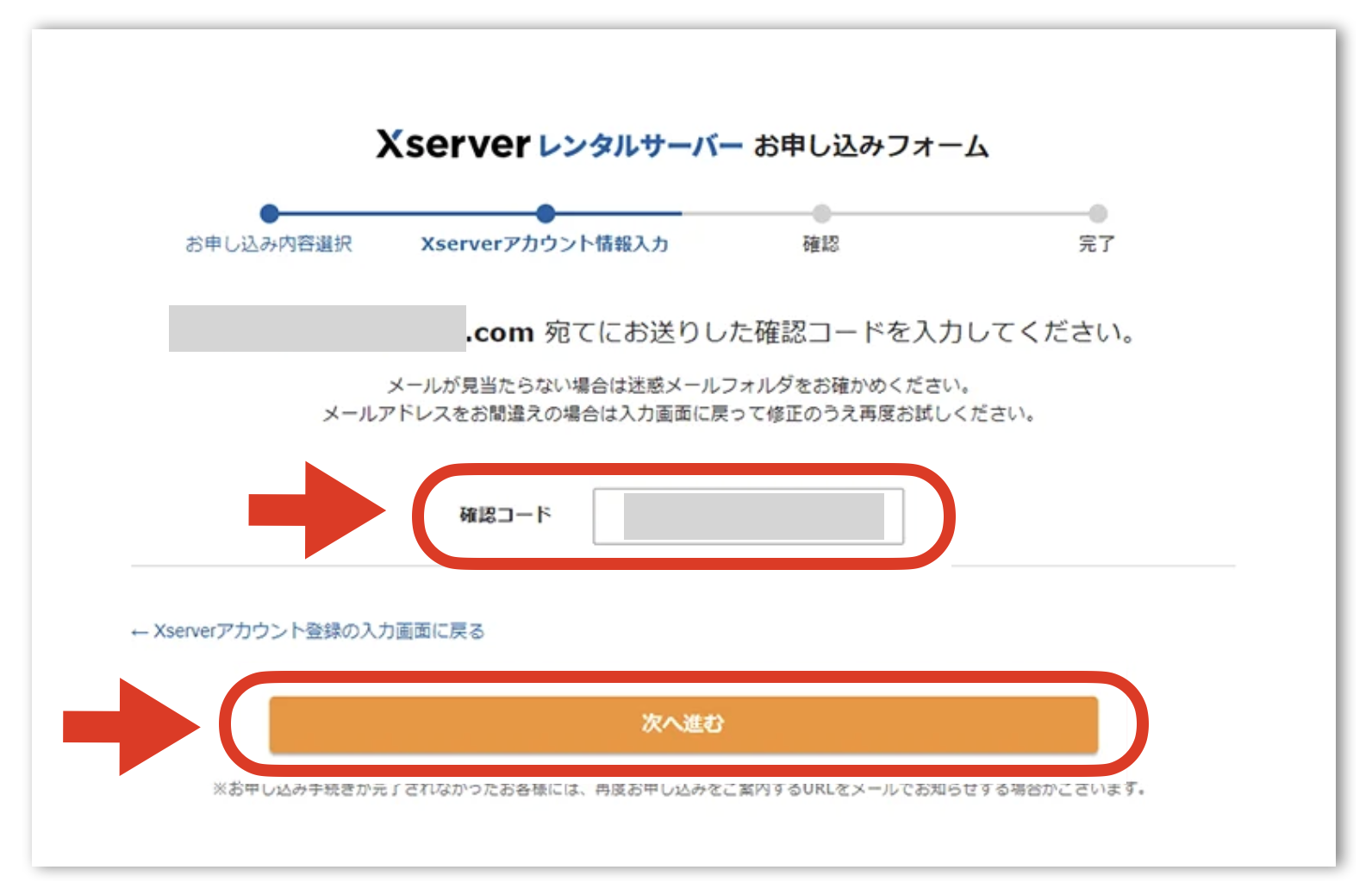
登録情報の確認
入力した情報に間違いがないか確認し、SMS・電話認証へ進むをクリックします。
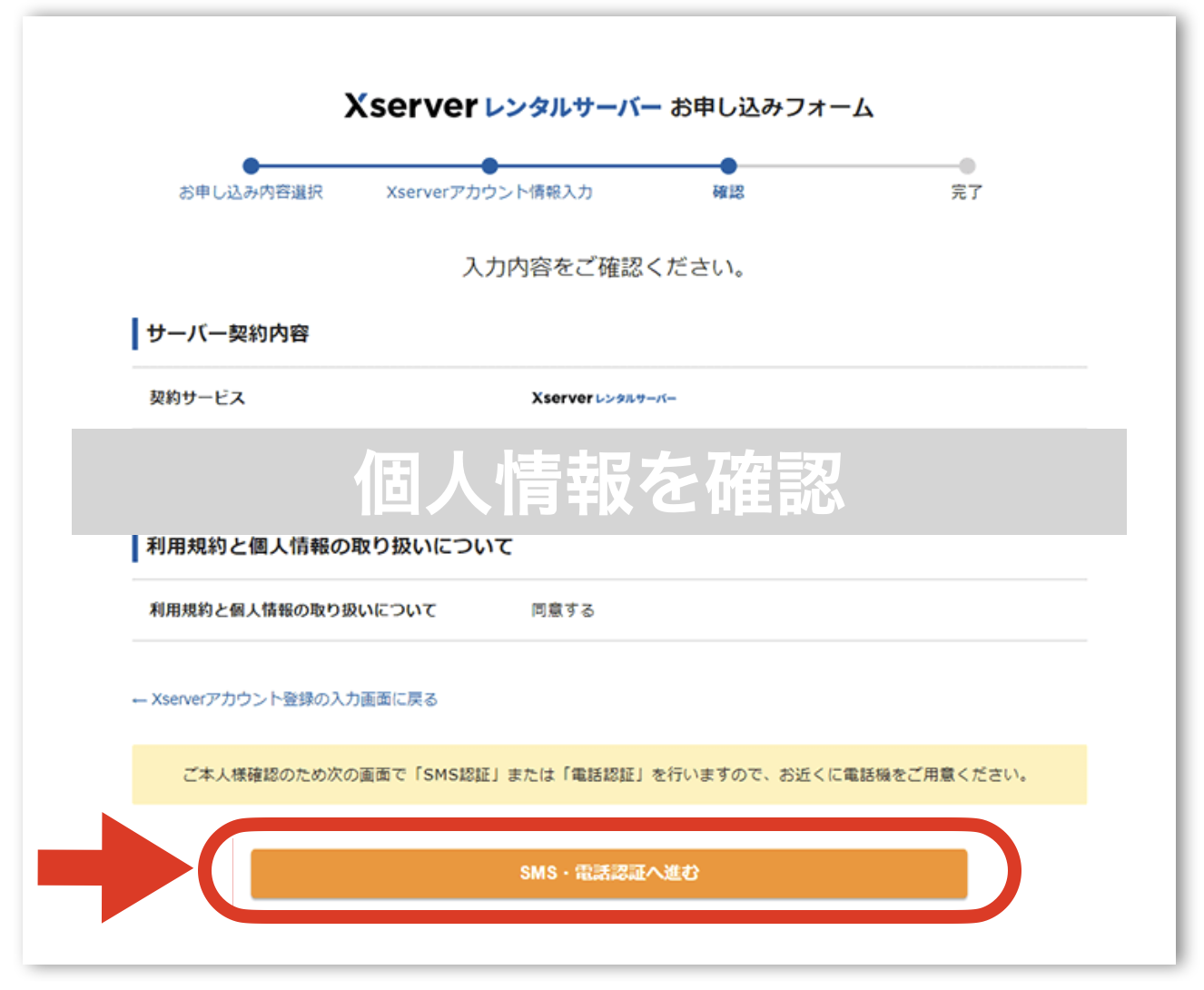
ここから先の操作を完了すると料金の支払いが発生します。申し込み内容を必ず確認してください!
認証コードを取得
電話番号を入力、「テキストメッセージで取得(SMS)」にチェックを入れ、「認証コードを取得する」をクリックしてください。
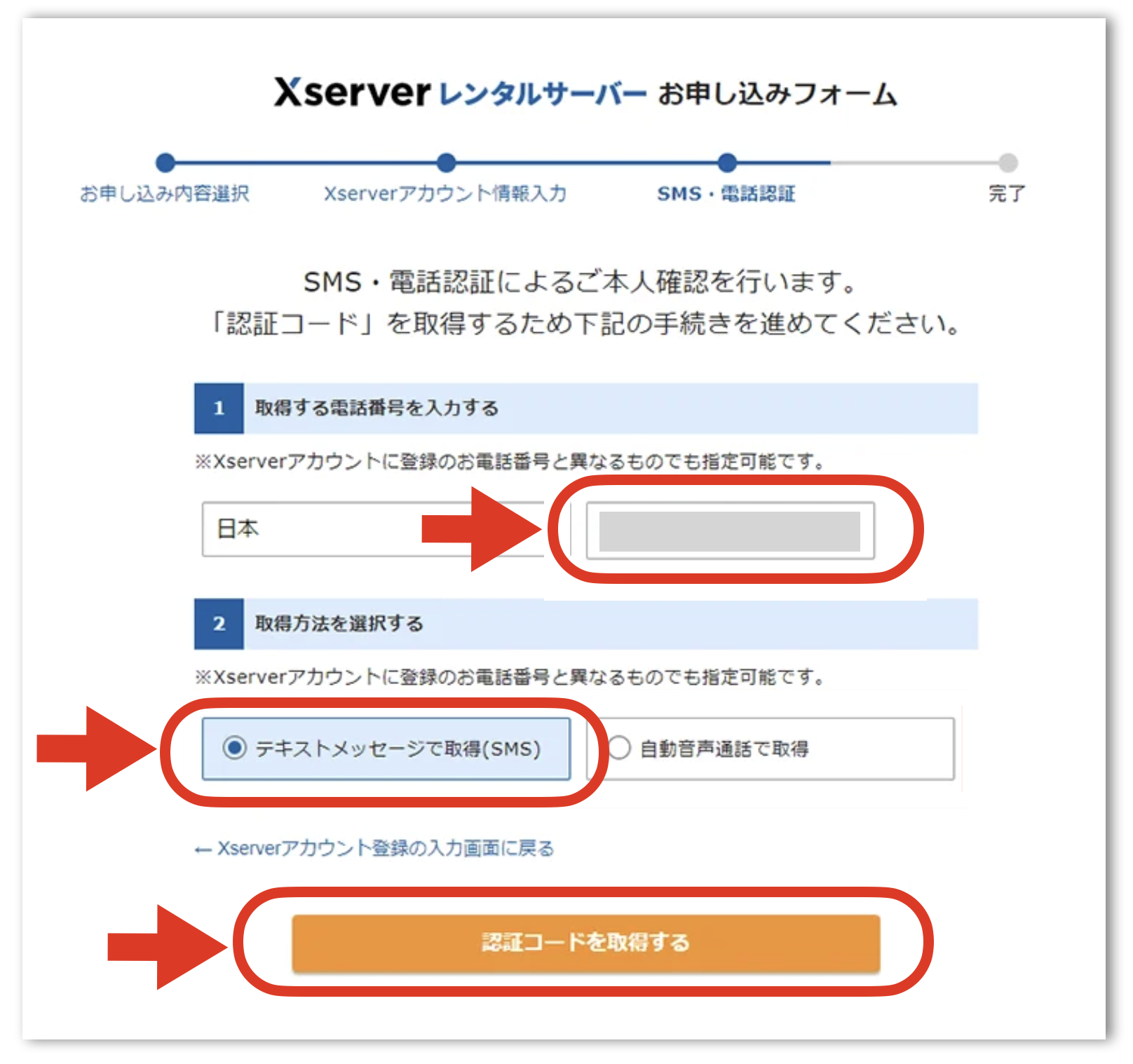
確認コードを受け取る
5桁の認証コードを入力し、「認証して申し込みを完了する」をクリックします。

完了
こちらの画面が出たら、完了です。
「閉じる」をクリックします。
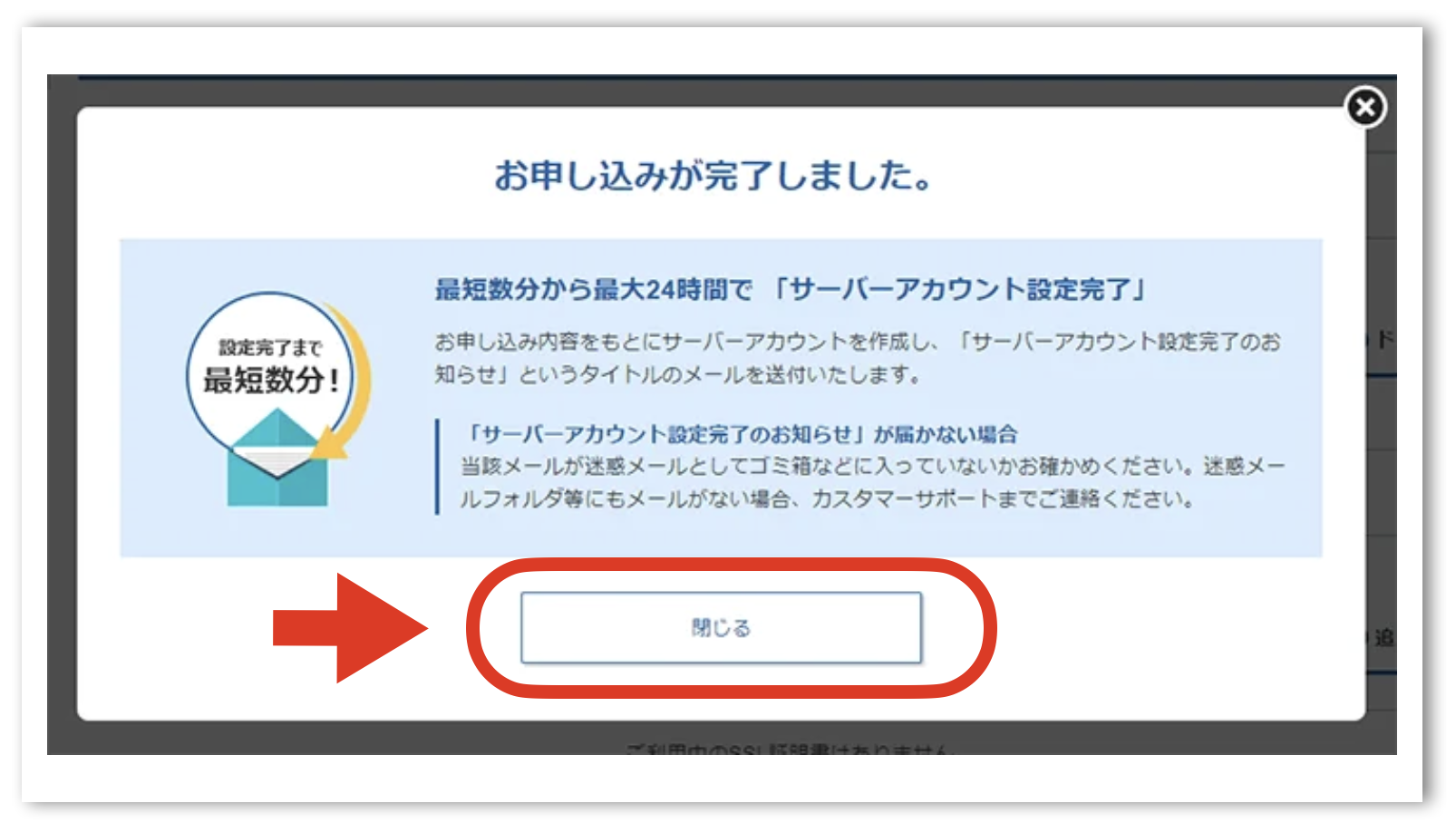
この後、エックスサーバーから数分程度で「【xserver】■重要■サーバーアカウント設定完了のお知らせ」という件名のメールが届きます。
メールにはWordPressのログインURLなどが案内されています。
このメールを受信後、1時間ほどでブログにアクセスできるようになります。
これで
- レンタルサーバーの契約
- ドメイン名の取得・設定
- WordPressテーマのインストール
- SSLの設定
- WordPressの設置
が一気に終わりました!
以上、エックスサーバーのクイックスタートの説明でした。
この方法ならあっという間にWordPressが始められます♪
今すぐエックスサーバーで「WordPressクイックスタート」を始めましょう!
↓![]()
https://www.xserver.ne.jp/lp/service01/
WordPressブログにアクセスしてみよう

ではここからは、実際に設定したWordPressのブログにアクセスしてみましょう!
エックスサーバーから「【xserver】■重要■サーバーアカウント設定完了のお知らせ」という件名のメールが届きます。
このメールを受信後、1時間ほどでブログにアクセスできるようになります。
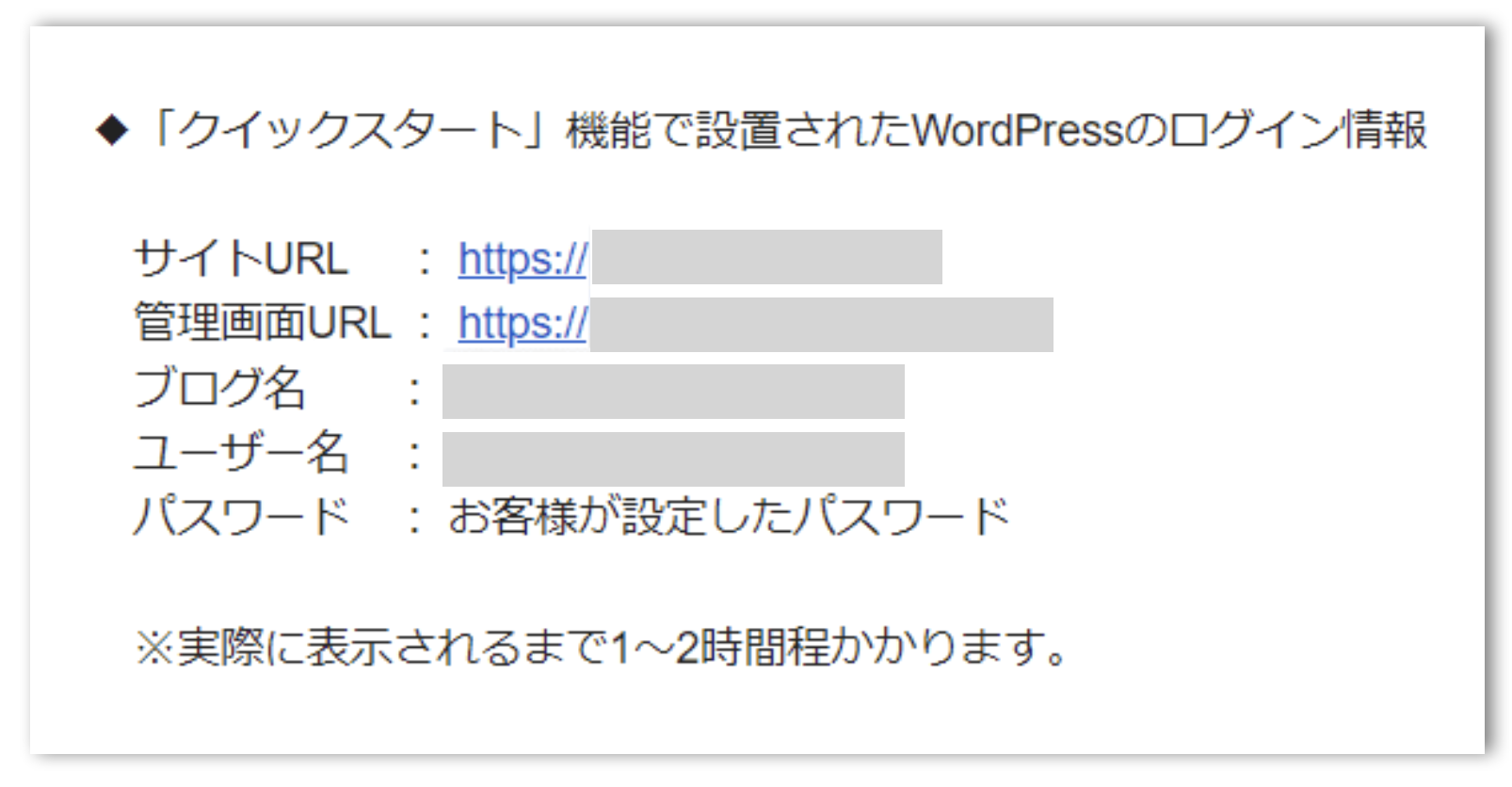
- サイトURL ➡︎ブログのトップページ
- 管理画面URL ➡︎ 記事投稿やデザイン変更などが可能
- ブログ名 ➡︎ブログタイトル(管理画面から変更可能)
- ユーザ名 ➡︎ログインID(メールアドレスでもログイン可能)
- パスワード ➡︎ 設定したパスワード(メールには未記載)
上記の管理画面URL(https://あなたのドメイン/wp-admin)をクリックします。
WordPressにログイン
管理画面URLをクリックすると、以下のログイン画面にアクセスします。
お申し込み時に決めた「ユーザ名」と「パスワード」を入力してログインします。
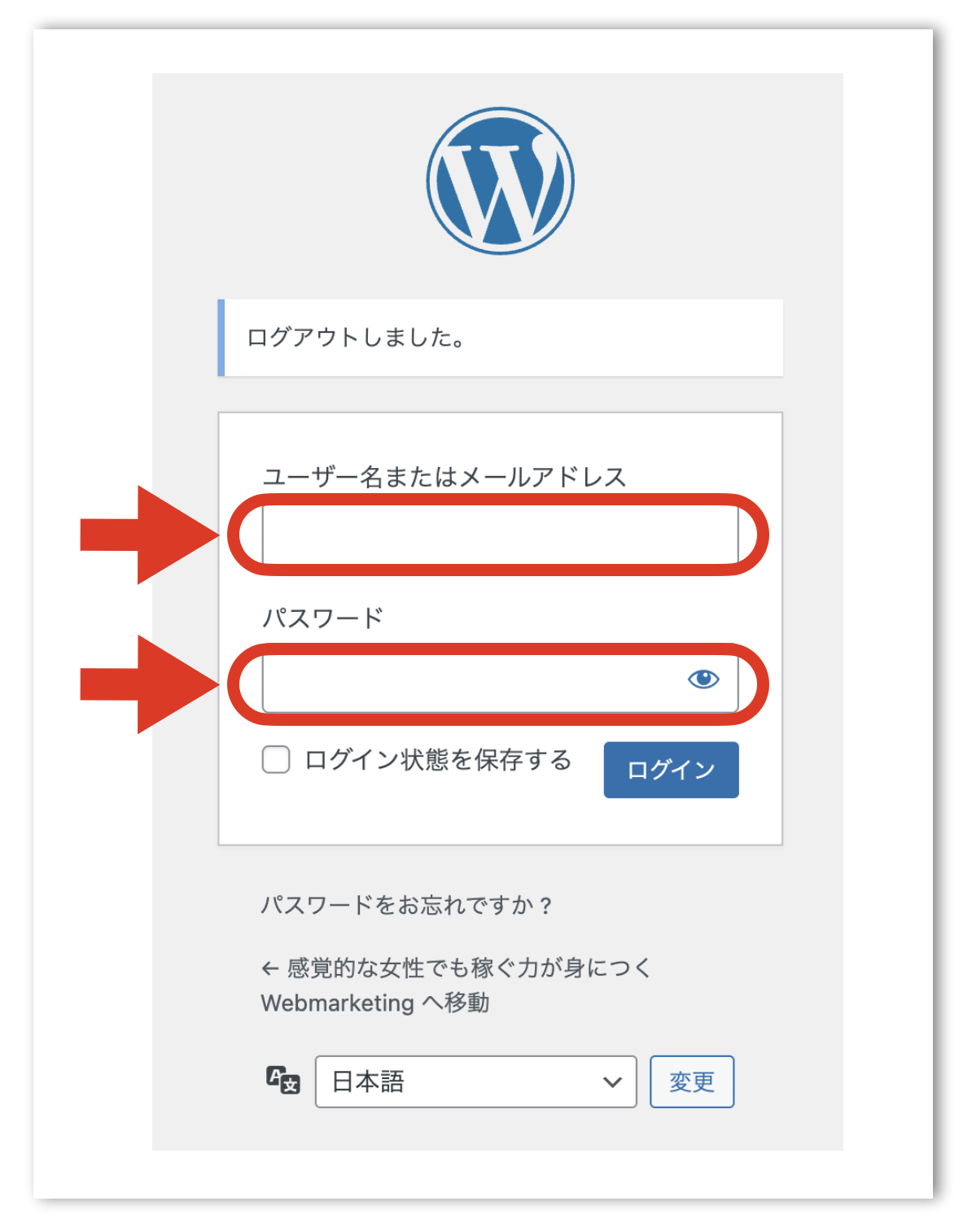
ワードプレス管理画面へログインするこのページは、ぜひブックマークしておきましょう!
導入後に必要な3つの初期設定

ここでは最低限必要な設定を4つに絞って説明します。
- パーマリンクの設定
- サイト名とキャッチフレーズ
- Googleアナリティクスとサーチコンソールの設定
1)パーマリンクの設定
パーマリンクとは、それぞれのページ(記事ページや固定ページなど)に割り振られたURLのことです。
WordPressでは、このパーマリンクの表示方法を、自由に設定することができます。
パーマリンクの表示方法は、記事を書き始める前に設定しておくようにしましょう。
複数の記事を書いてからパーマリンクを変更すると、URLが変更されてGoogleからの評価がリセットされ、アクセスが激減する可能性があります。
ステップ1)左側のメニューから「設定」を選択
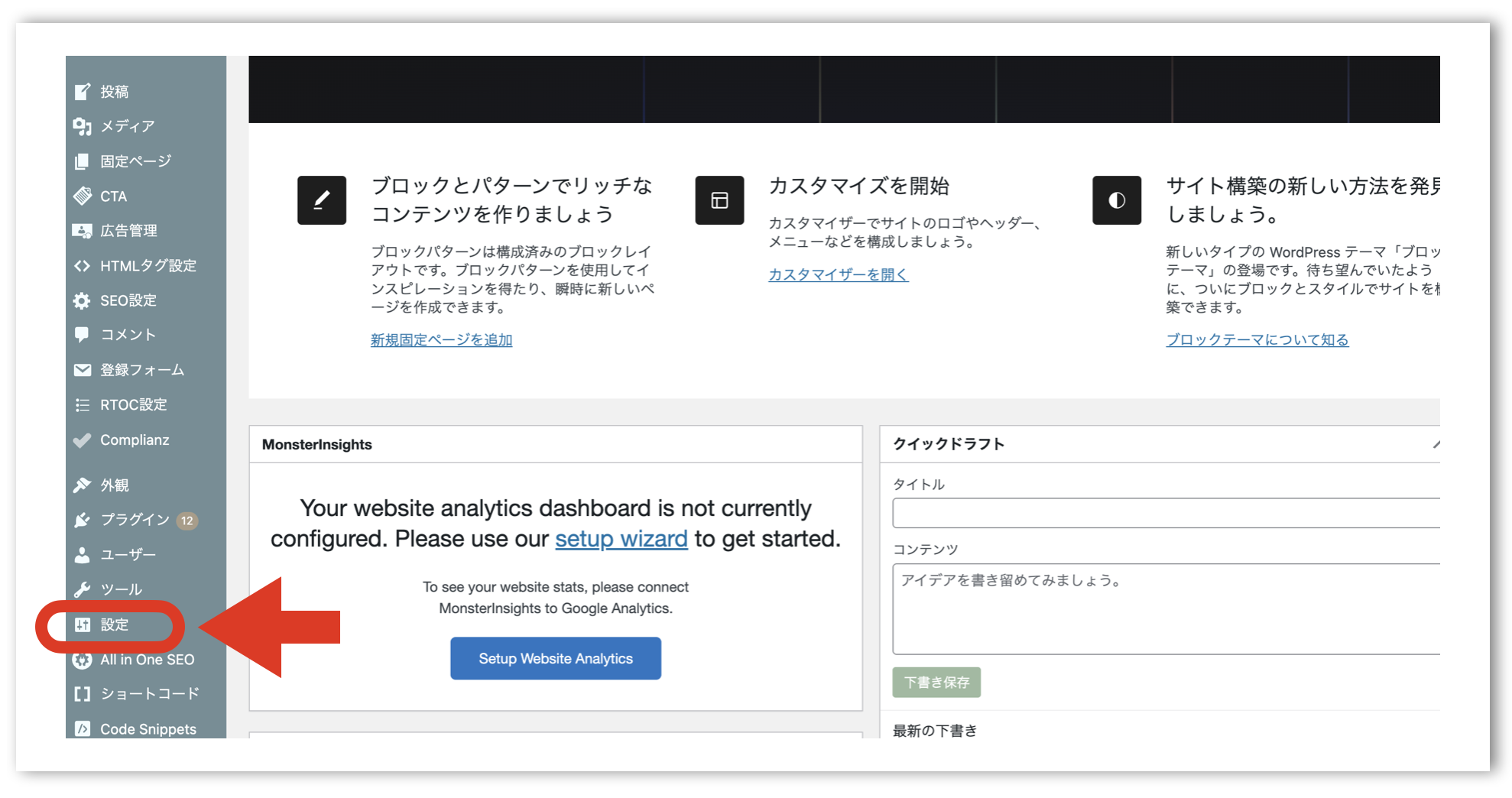
ステップ2)「設定」➡︎「パーマリンク」をクリック

ステップ3)パーマリンクの形式を選択
シンプルでURLがわかりやすい「投稿名」がおすすめです。
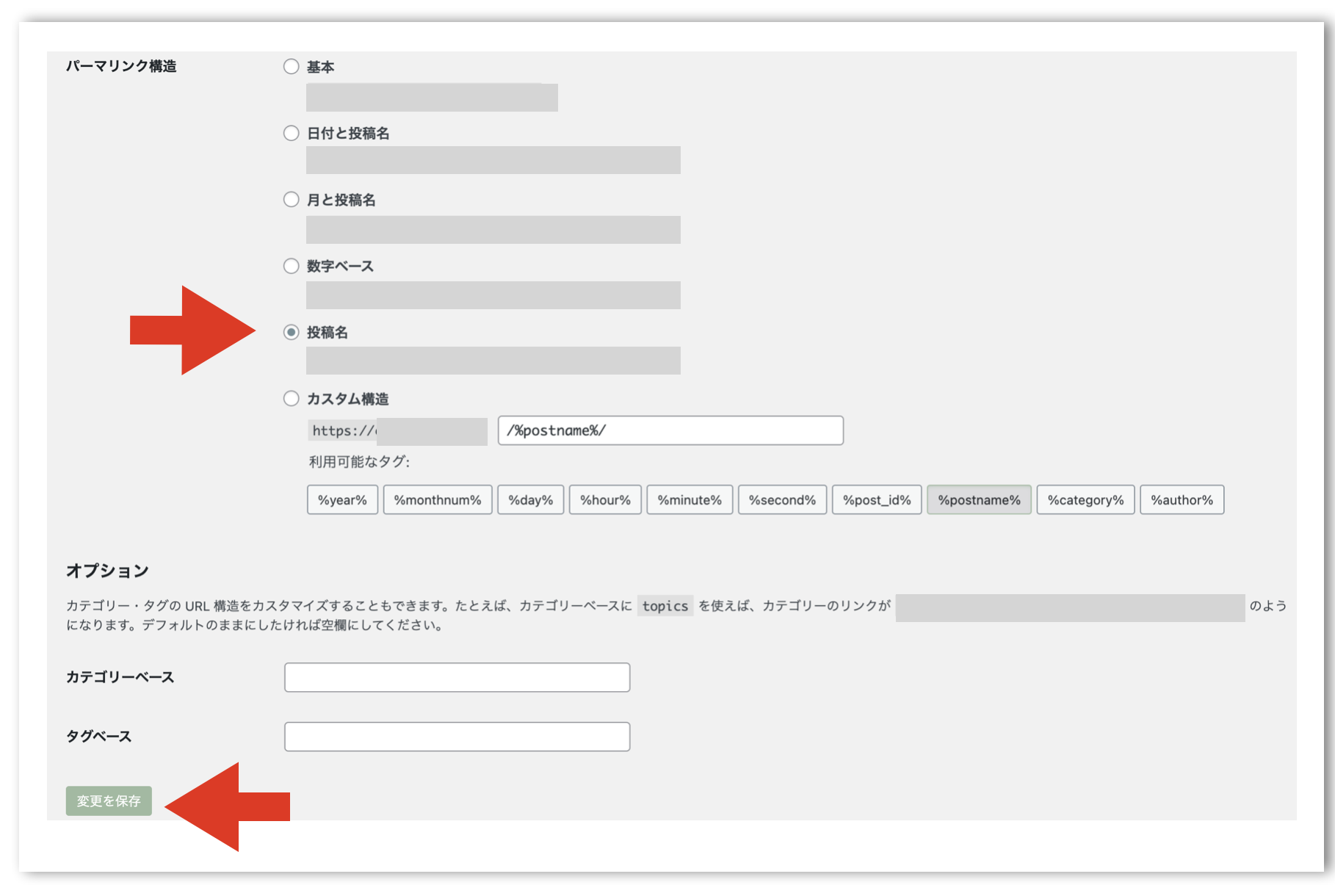
「投稿名」を選択したら、「変更を保存」をクリックして完了です。
2)サイト名とキャッチフレーズ
クイックスタート時に、仮でブログ名を決めている場合は、正式な名称を考えていきましょう。
ここでは、サイトのタイトル(サイトの名前)とキャッチフレーズを設定していきます。
この2つを設定することで来訪者にあなたのサイトがどんなサイトであるかを伝えるとともに、検索性も向上します。
ステップ1)左側のメニューから「設定」を選択
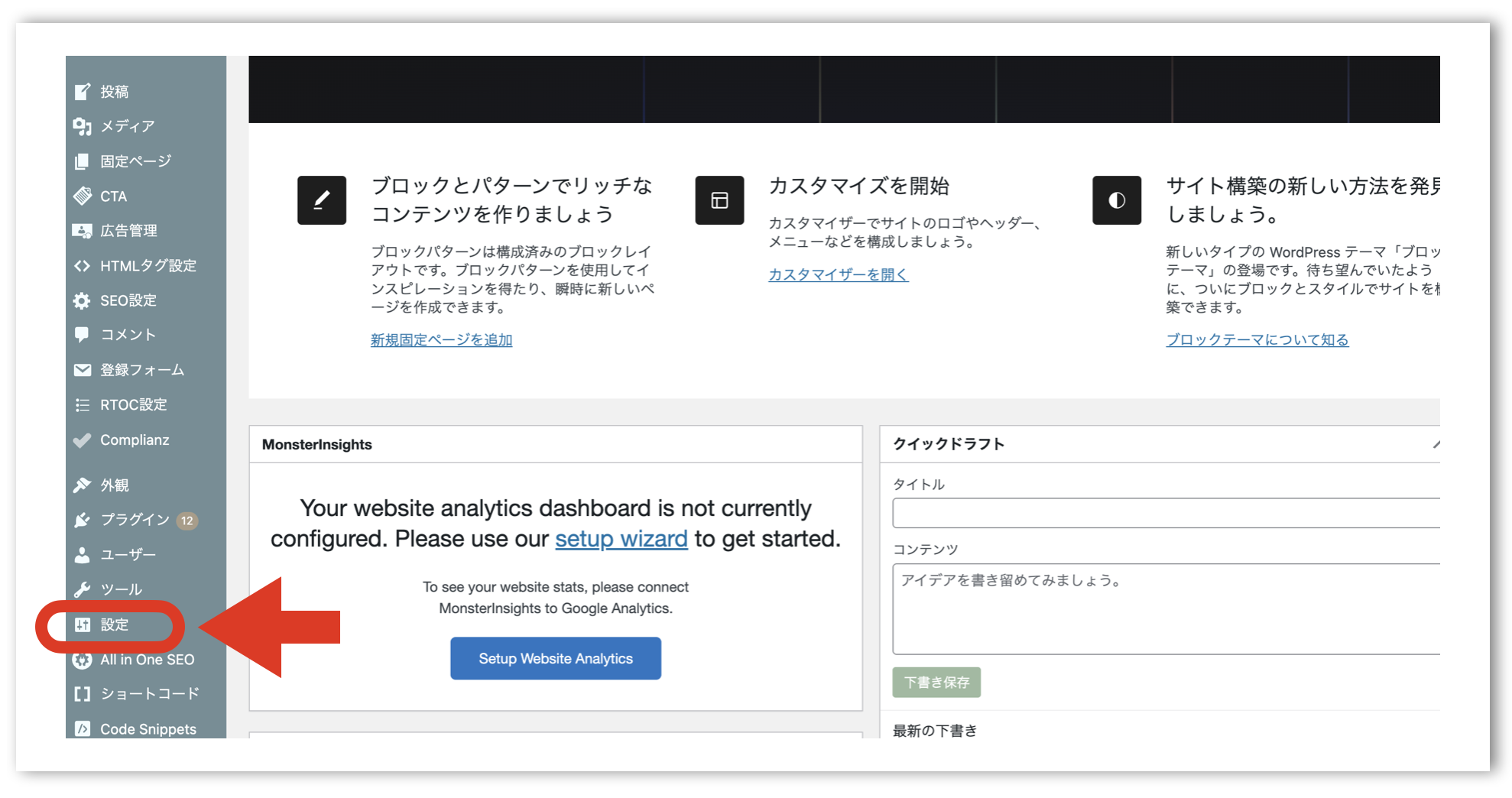
ステップ2)「設定」➡︎「一般」をクリック
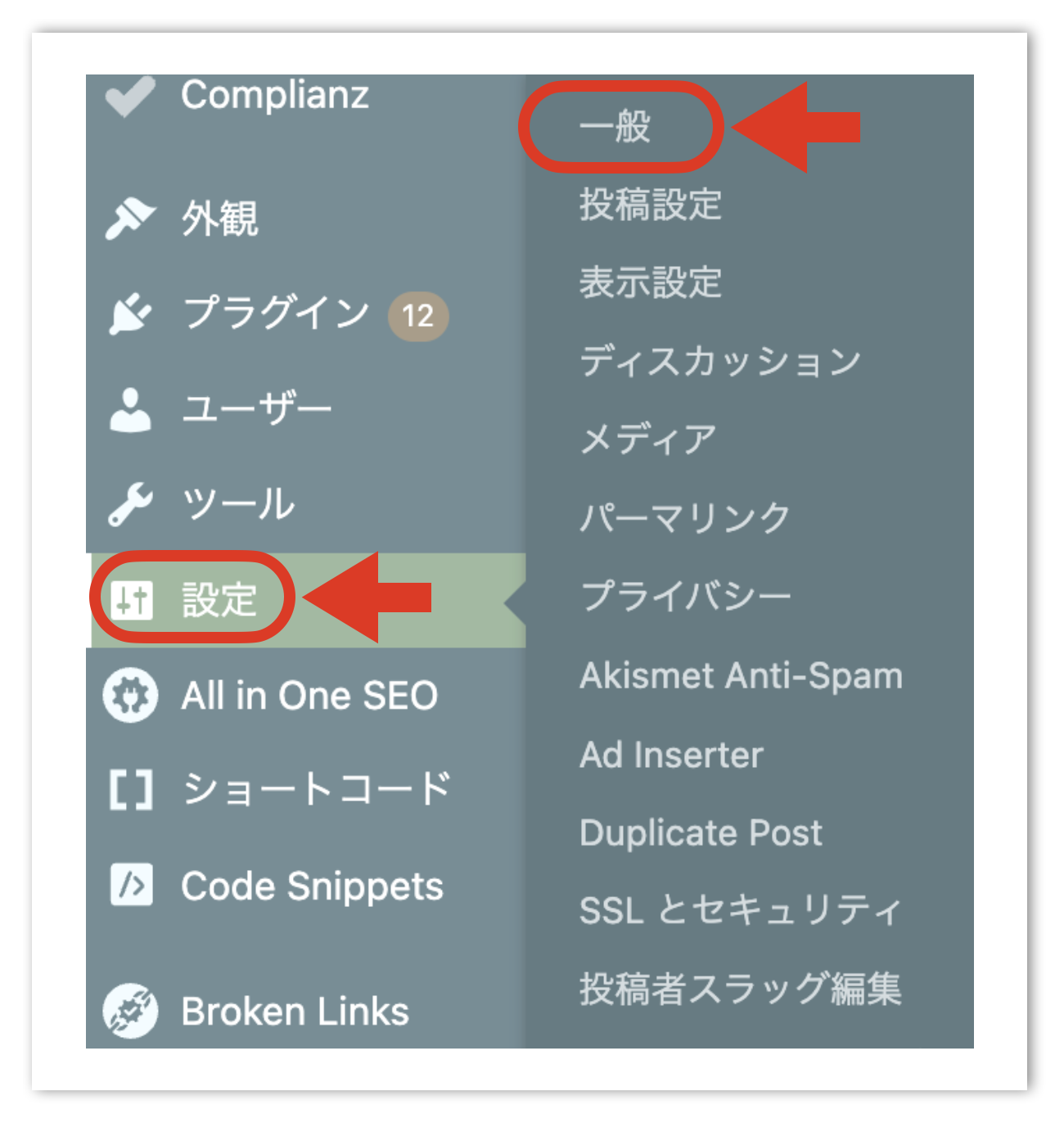
ステップ3)サイトのタイトル(サイトの名前)とキャッチフレーズを設定

この2つを設定することで、検索性も向上します。
3)Googleアナリティクスとサーチコンソールの設定
次に、Googleの無料アクセス解析ツール「Googleアナリティクス」と「サーチコンソール」を導入しましょう。
この2つは、ブログに訪問してきたユーザーを解析するための定番ツールです。
- アナリティクス
ユーザーがページに訪れた後の行動や反応を分析するツール - サーチコンソール
ユーザーがページに訪れる前の「検索ワード」や、「サイトの健康状態」を分析するツール
すぐに導入する必要はありませんので、ブログを書くのに慣れてきたら導入を検討してみましょう!
最後に

「WordPressクイックスタート」を利用したWebサイト開設はいかがでしたか?
思っていたより簡単に設定ができたのではないでしょうか?
これでWebサイトの土台が出来上がったので、ここからはWordPressで記事を書いて、あなただけのWebサイトを作っていきましょう!